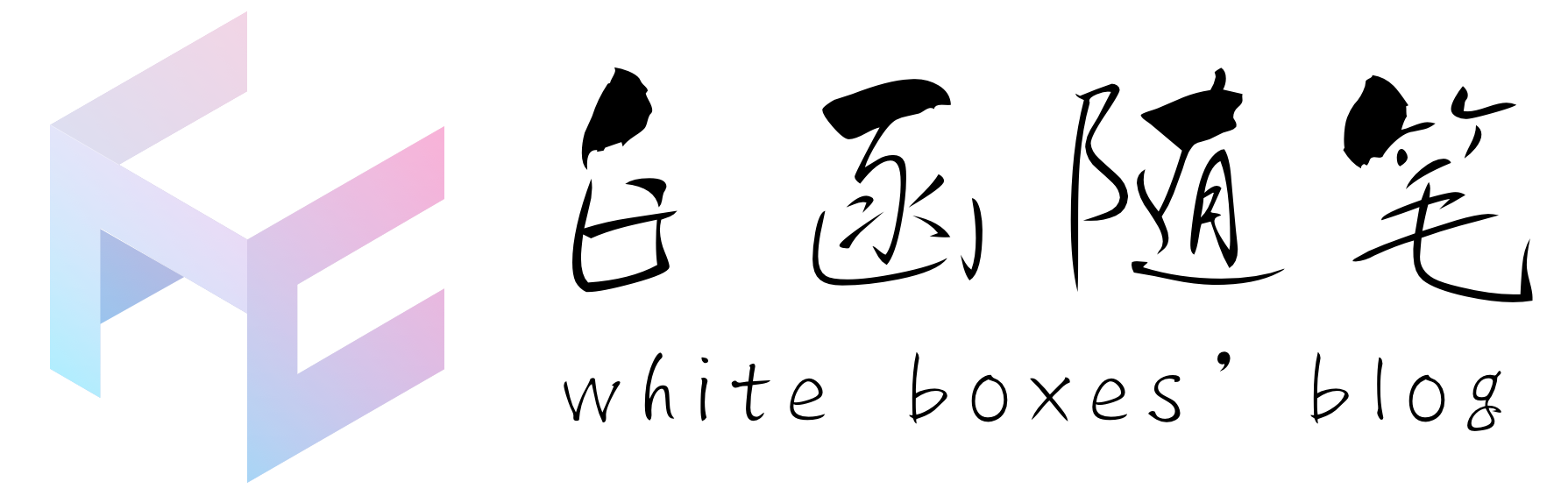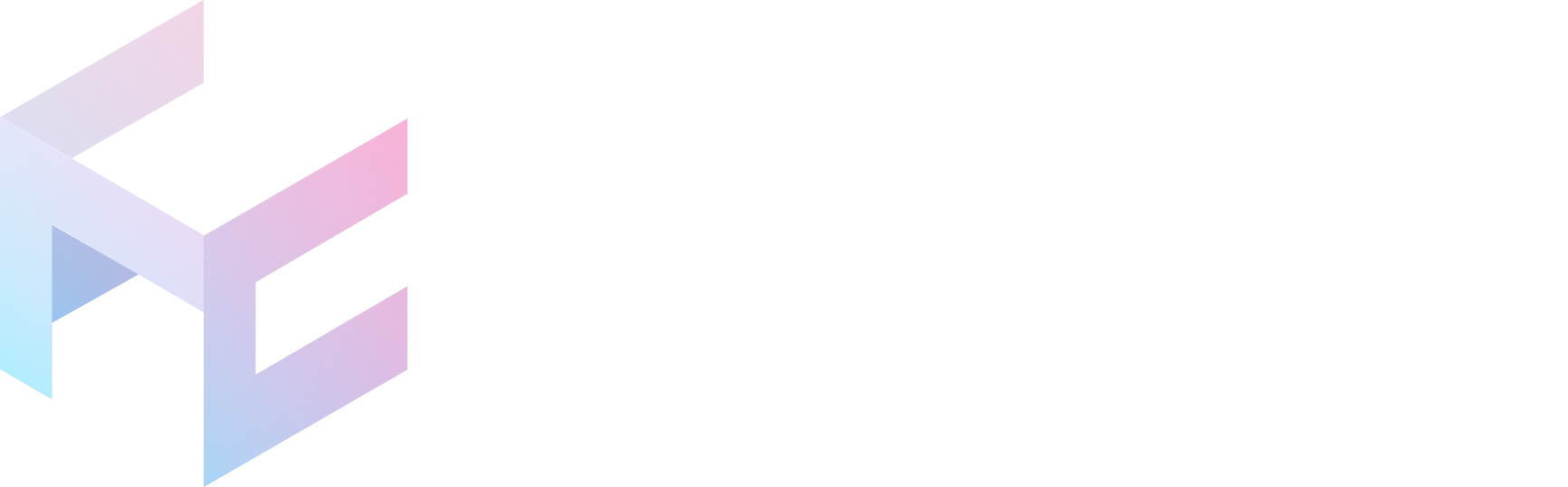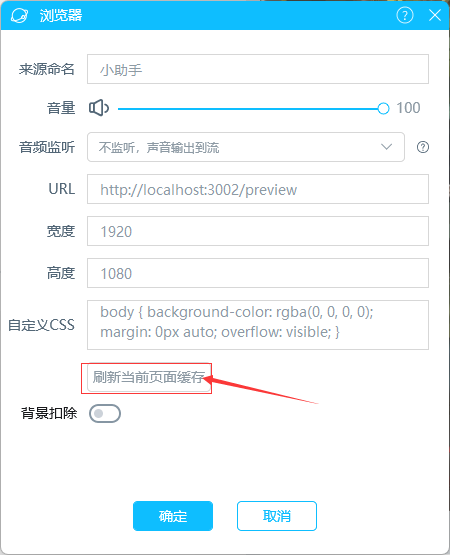暂无AI摘要
暂无AI摘要
使用帮助
一、基本使用
为了辅助理解,新录制了演示视频,可以参照视频与下面文字步骤,进行使用
视频地址:https://pan.baidu.com/s/1RInKSE6d7eaTIcbHWBHGDg?pwd=gvm2
1.启动后端服务
找到下载的直播小助手v1.0.zip压缩文件,使用解压文件解压缩到合适的目录
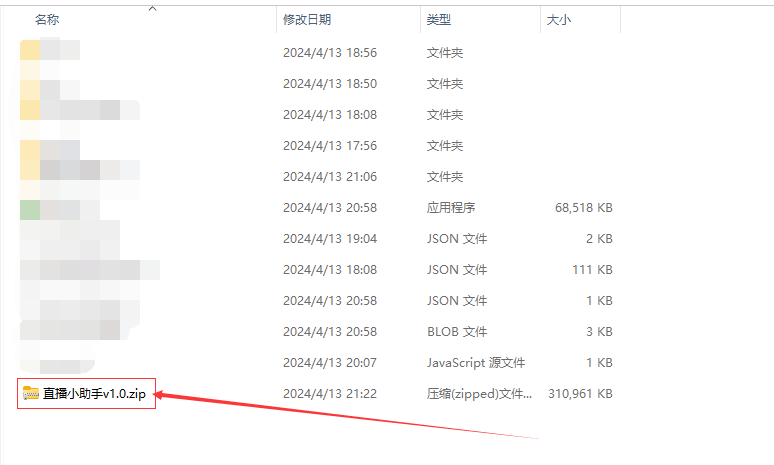
解压后的文件目录如下,双击启动.exe启动后端服务
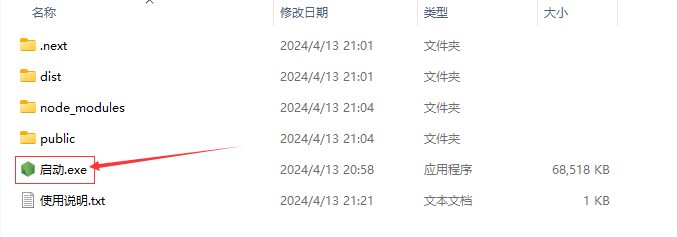
出现下面窗口说明后端服务启动成功
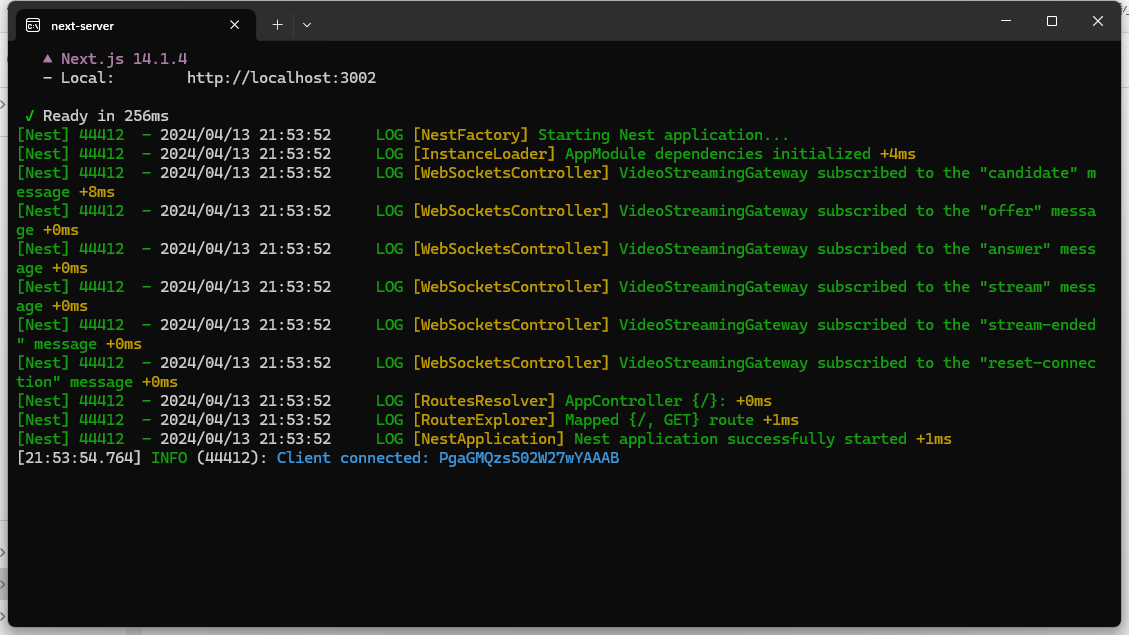
这时前端服务也已经成功启动,并在浏览器自动打开了应用主页。应用主页如下:
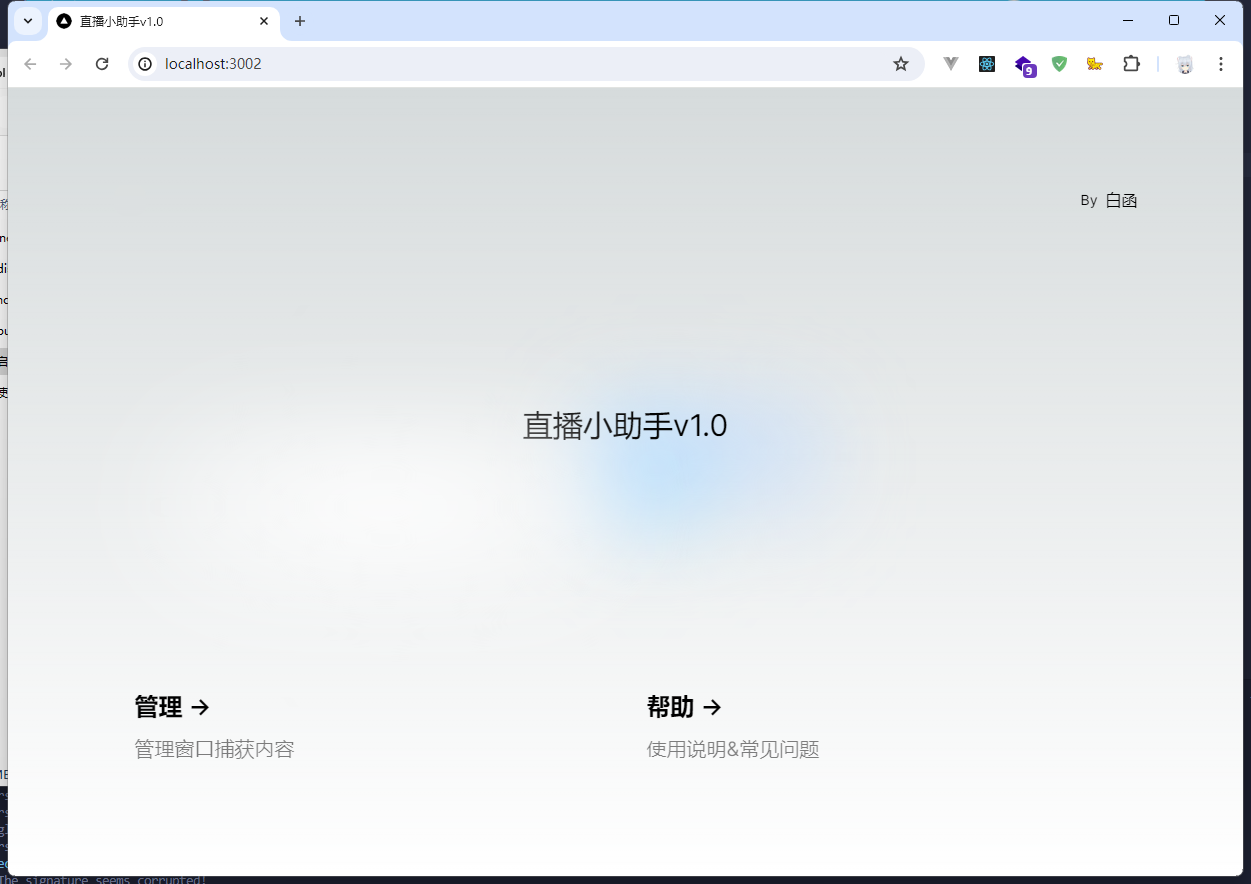
如果浏览器页面未自动打开,复制http://localhost:3002到浏览器粘贴手动打开页面
2.将接收端添加到直播软件
a)添加到直播姬
在网页点击管理
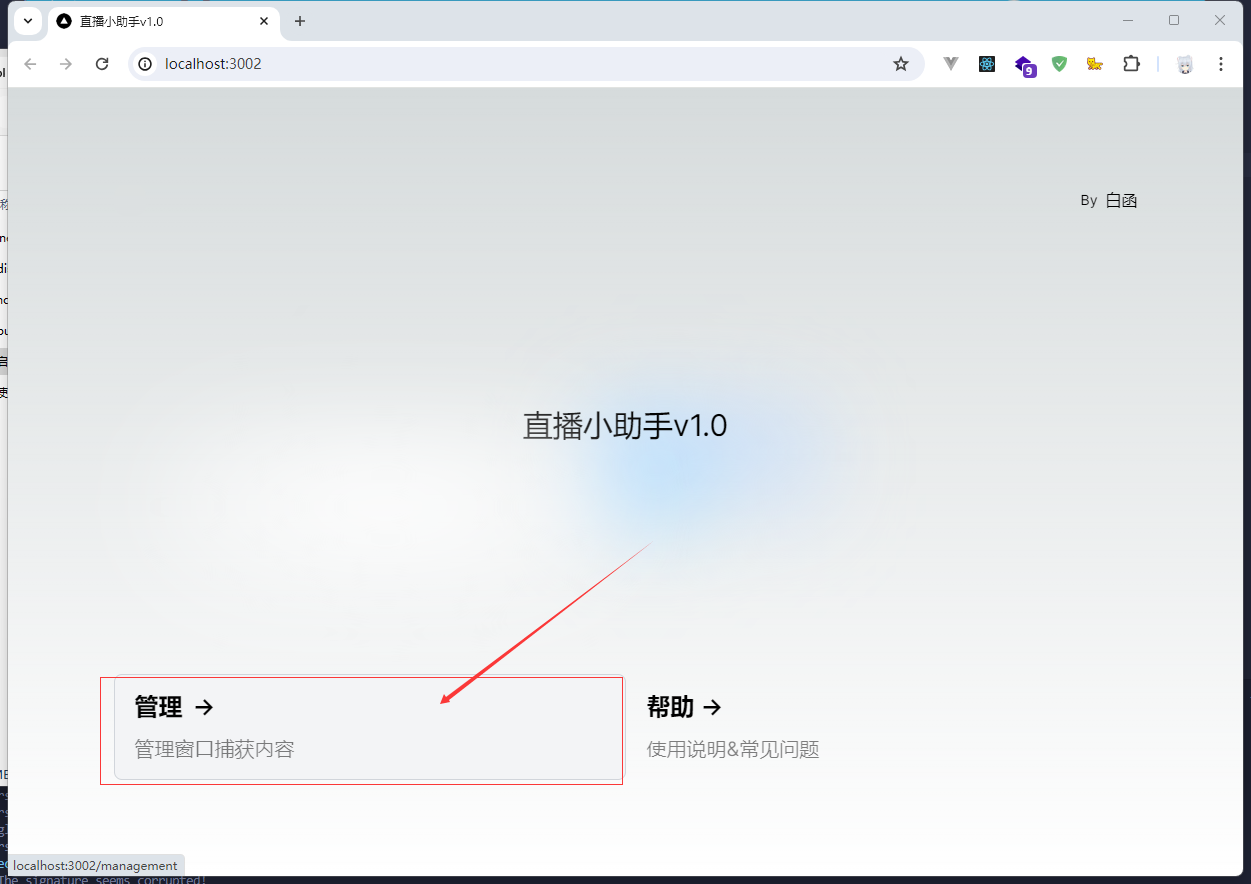
如果是第一次设置,连接状态应该为未发现接收端。这时要在页面复制接收端地址,点击图中按钮即可复制
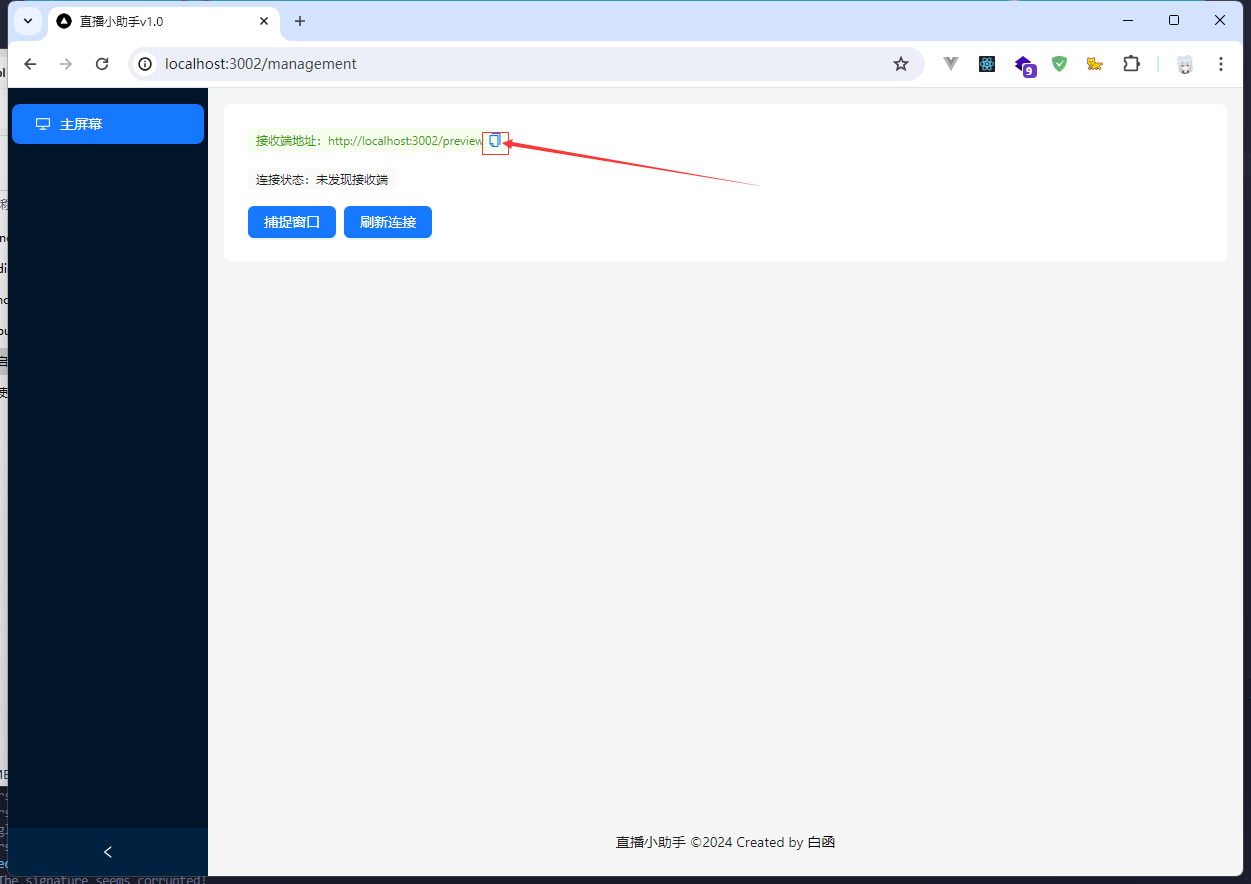
进入直播姬,在场景中添加素材-浏览器
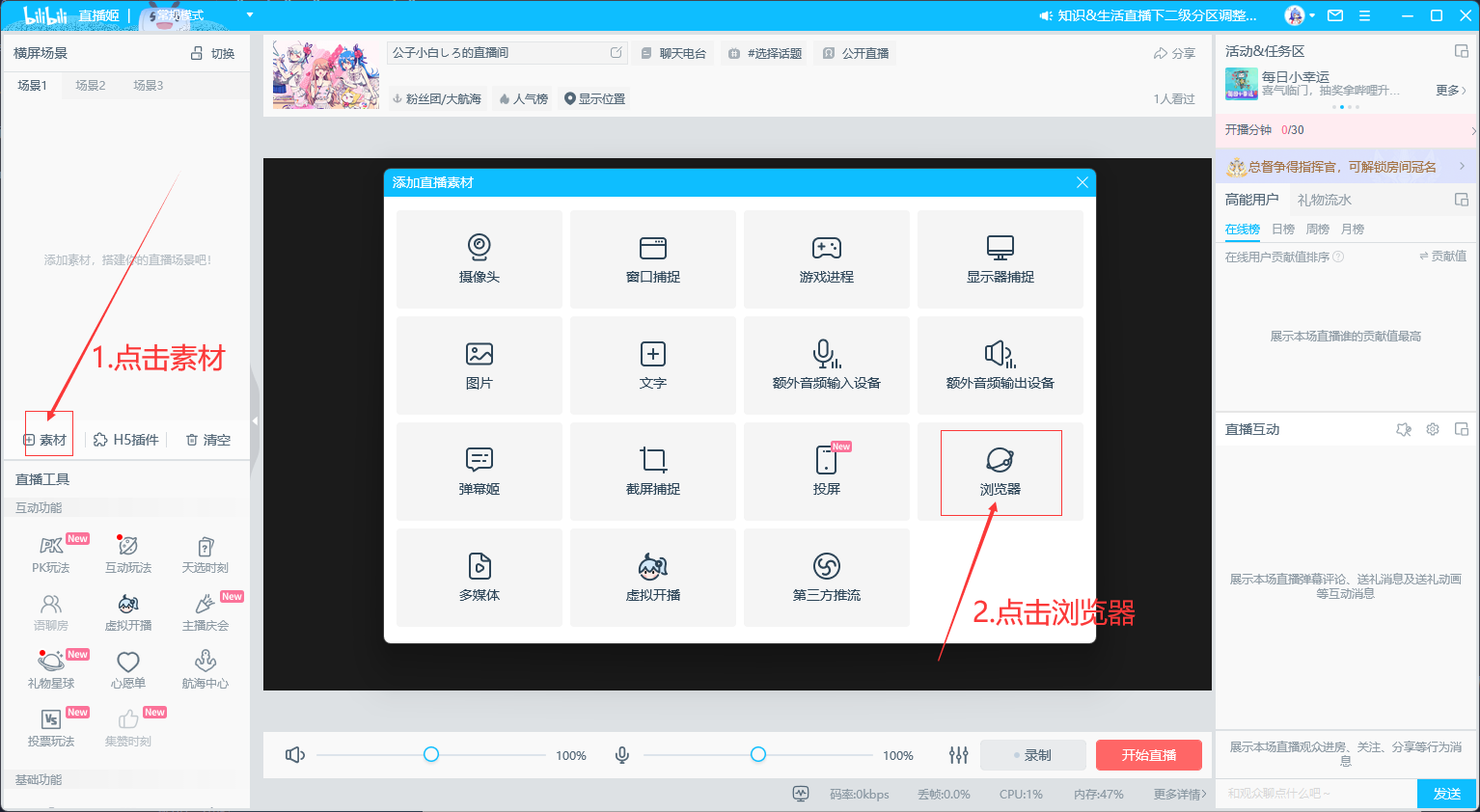
在弹出的配置页面,修改下图中三项
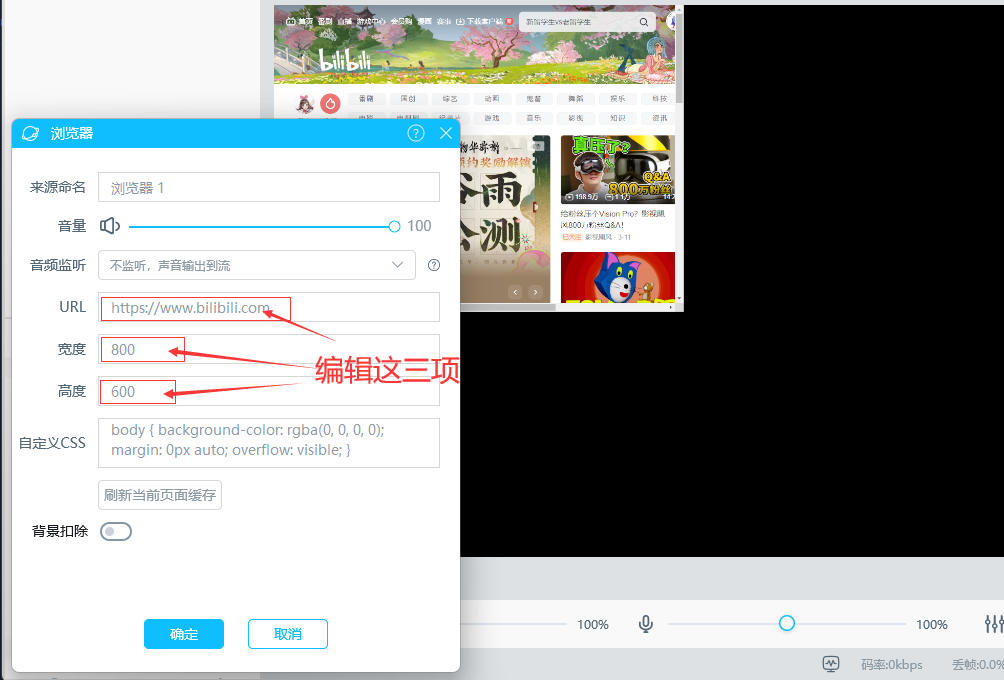
点击URL一栏后按键盘快捷键ctrl+v粘贴复制的地址,高度设置为1920,宽度设置为1080。最后点击确定
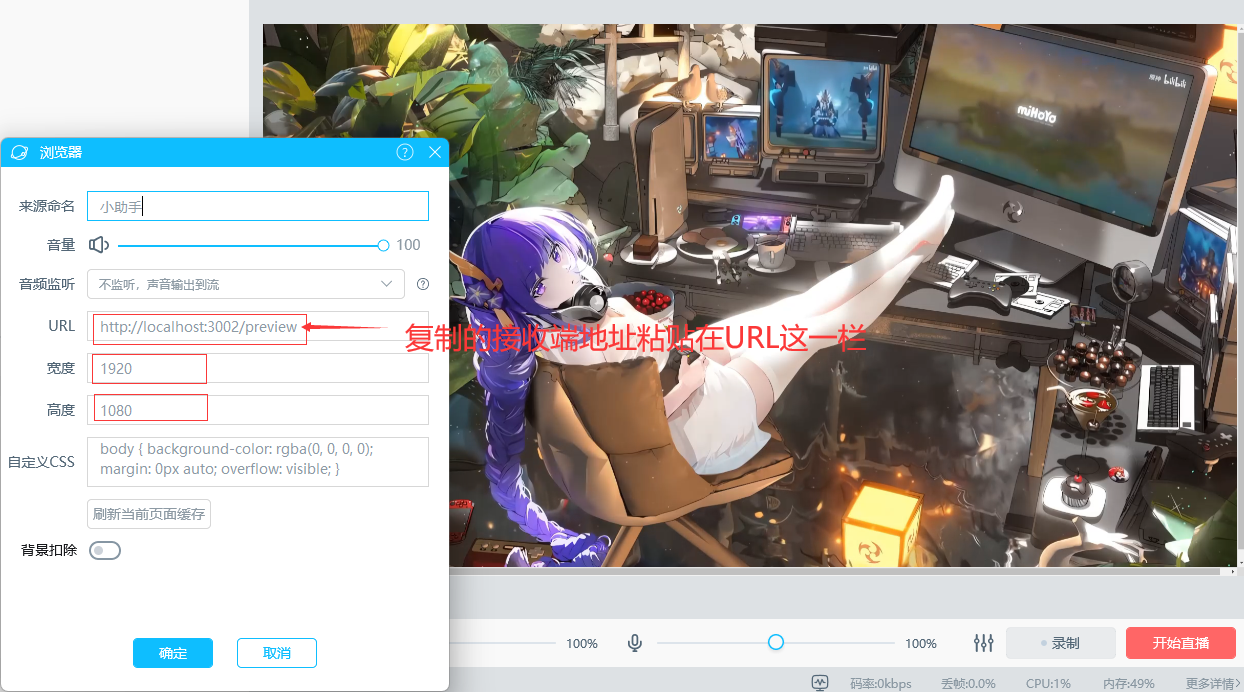
这时接收端就设置成功了。如果画面在下面和右方出现滚动条,可以手动拉大一点画面来隐藏滚动条

这样就完成了:
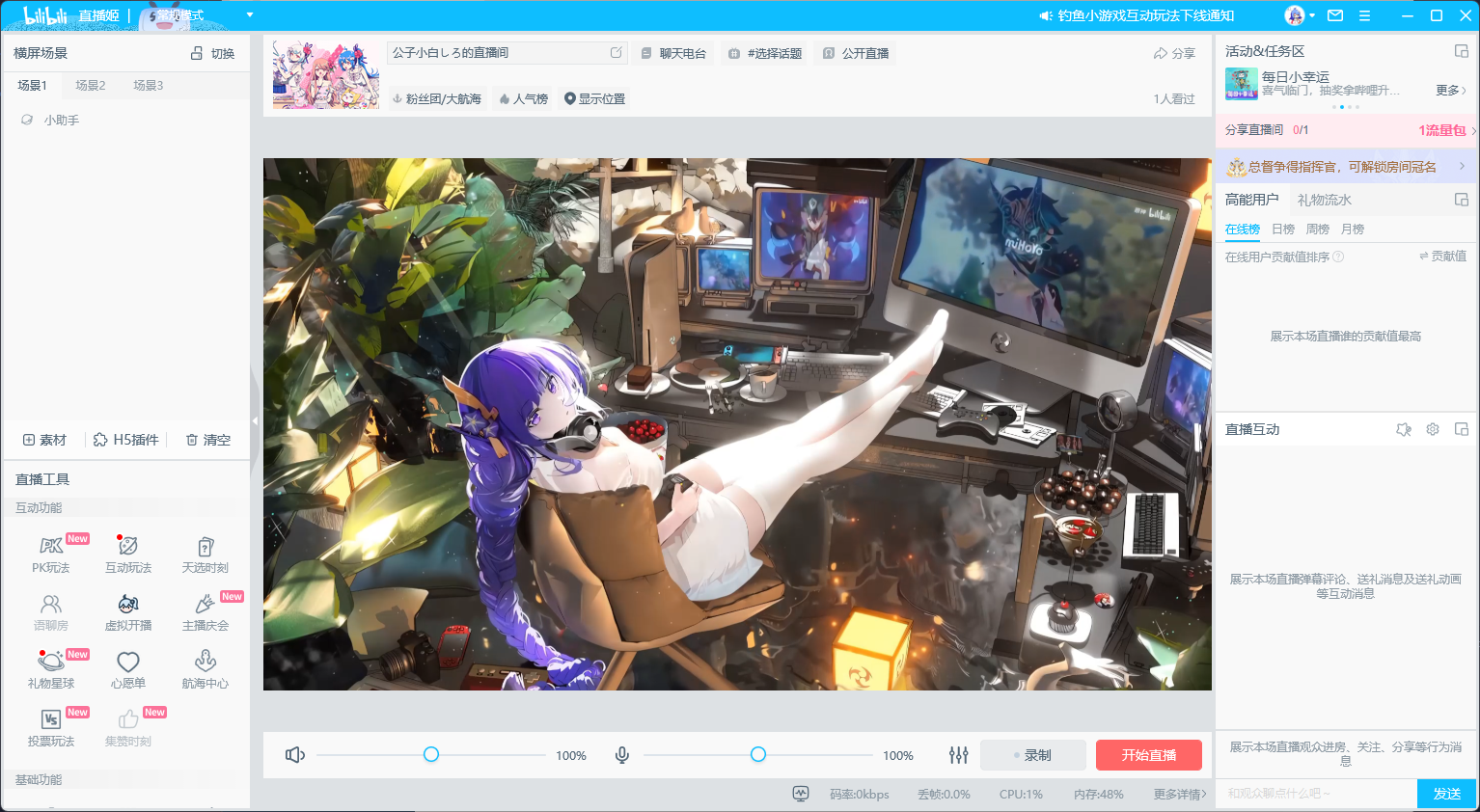
如果直播姬不抽风,那么可以看到画面是流畅的
测试过程中发现,在电脑性能吃紧时,画面会出现卡顿
解决卡顿可以尝试下面的b)添加到OBS的步骤,使用OBS接收画面
实测OBS优化要比直播姬好(
为了增加容错性,建议添加一层背景视频在上方,并隐藏,当接收端画面黑屏或者卡顿时,显示上次背景视频
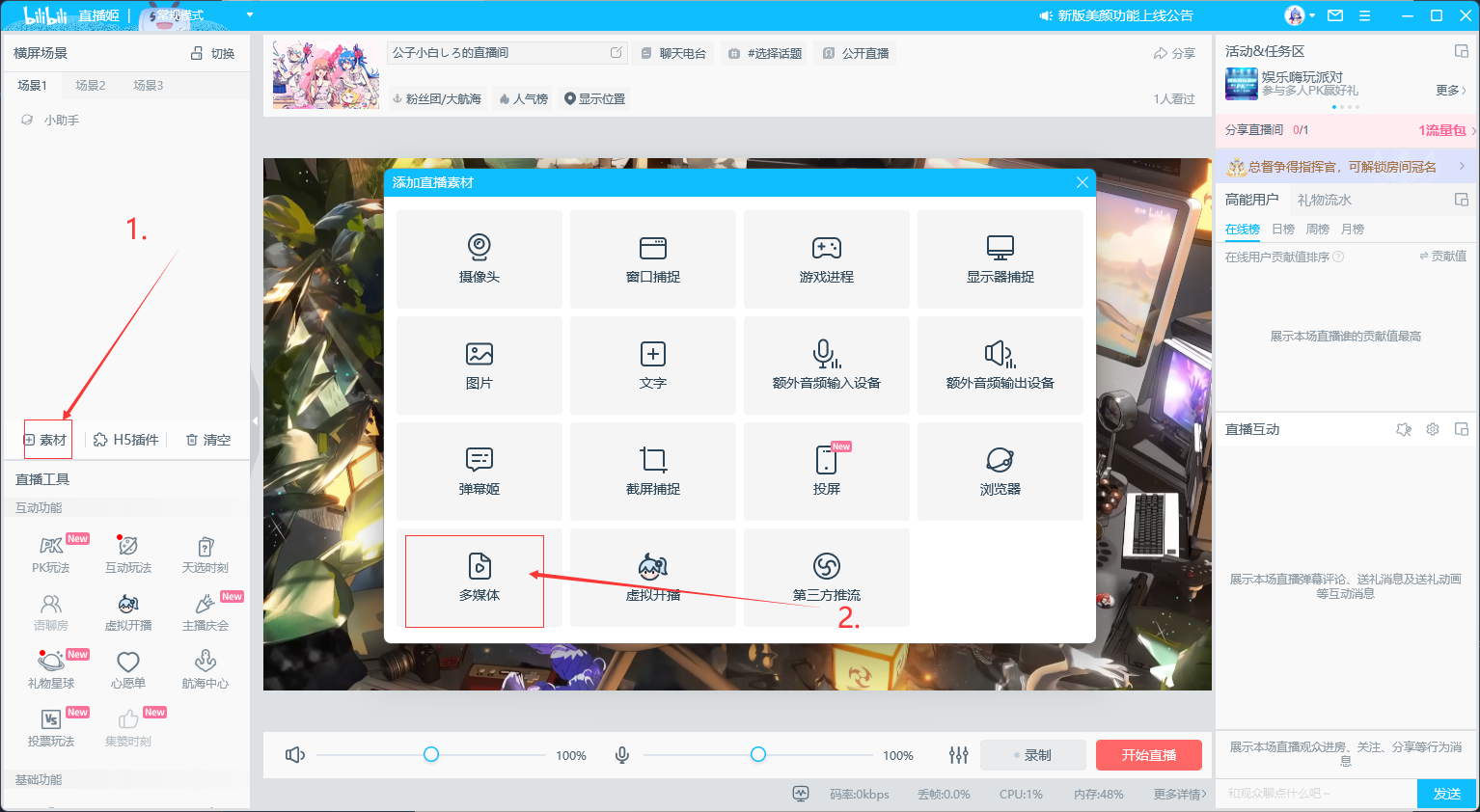
在小助手解压后的public文件夹内存在一个压缩后的背景视频
(注意!小助手解压后的文件皆为项目依赖文件,删除将影响小助手的运行!包括此视频!不要移动此视频位置或者重命名!)
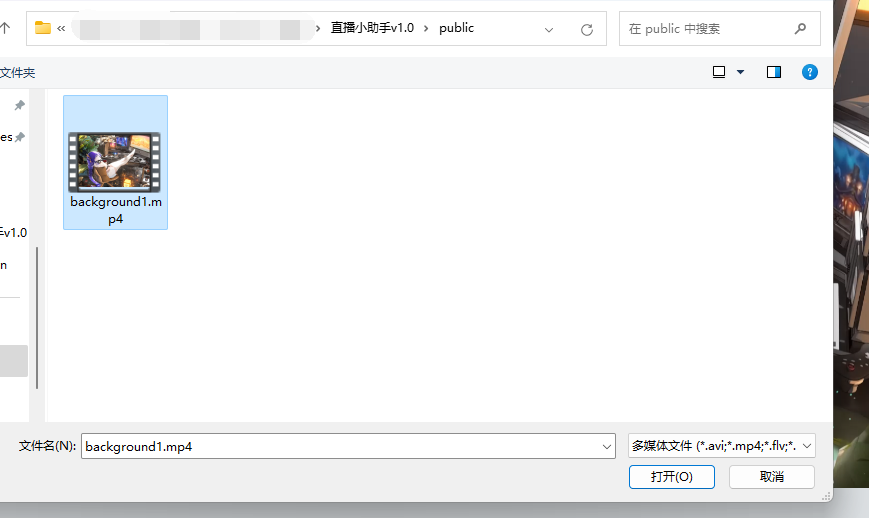
添加背景视频后设置隐藏,当下层小助手异常时,可以显示上层达到遮挡与替换画面的功能
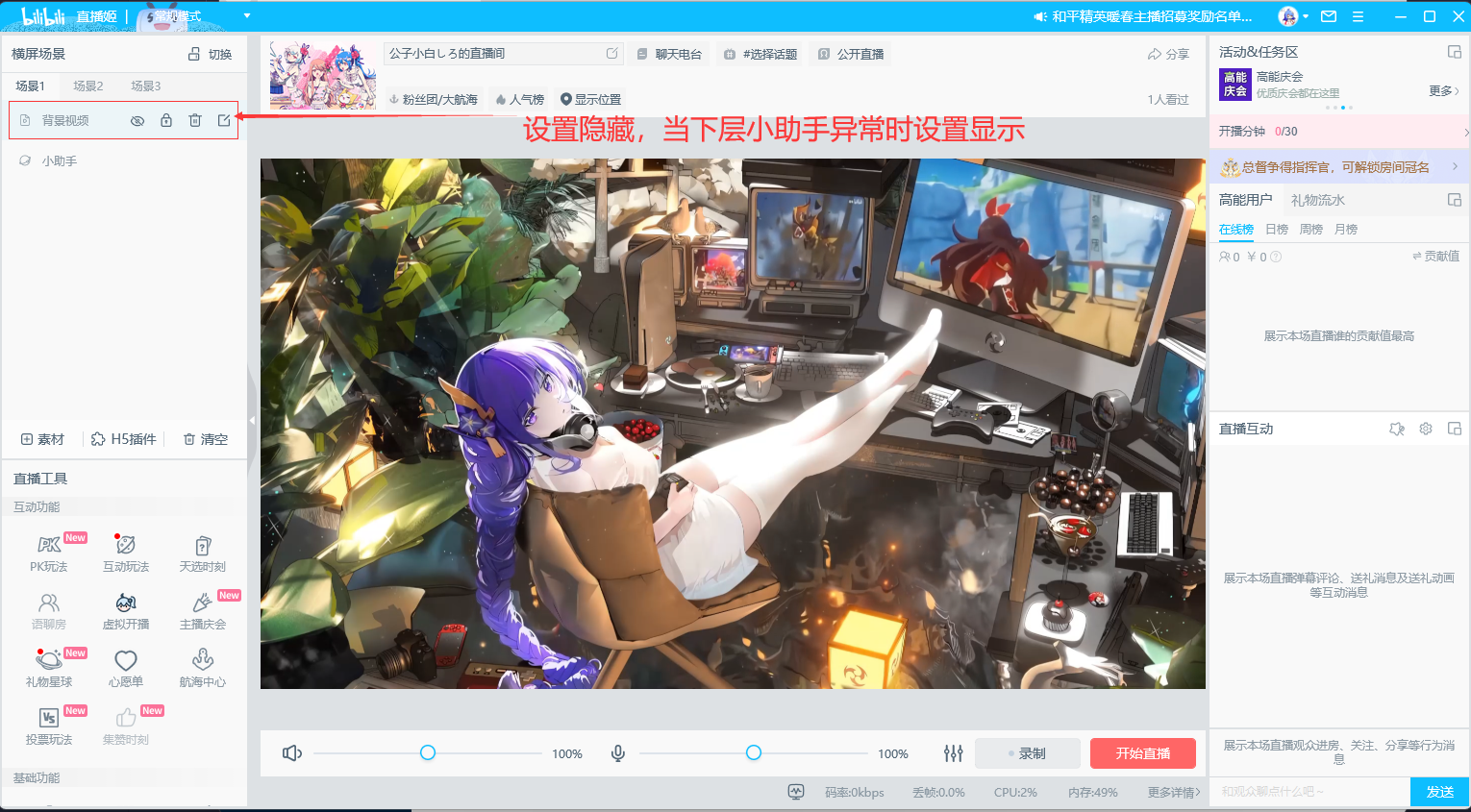
小提示:当
小助手异常时可以,可以隐藏小助手再显示,达到刷新小助手页面的作用;也可以在编辑配置-刷新当前页面缓存处手动刷新小助手
到这里直播姬的设置就完成了
如果不使用OBS可以直接跳到下方步骤3.管理捕捉画面
b)添加到OBS
仅在需要使用OBS或者直播姬捕捉画面卡顿的情况下,需要阅读此步骤,如果直播姬设置成功且画面流程,请跳过此部分与添加到直播姬相似,在场景中添加浏览器
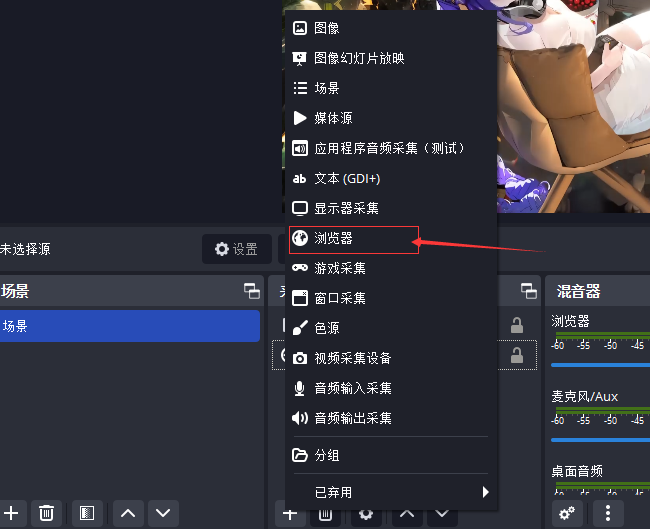
进行设置
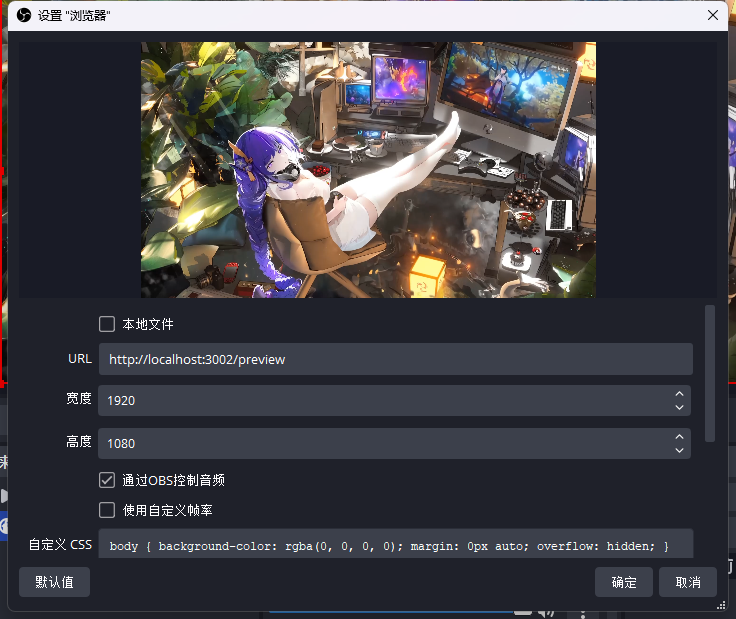
最终效果:
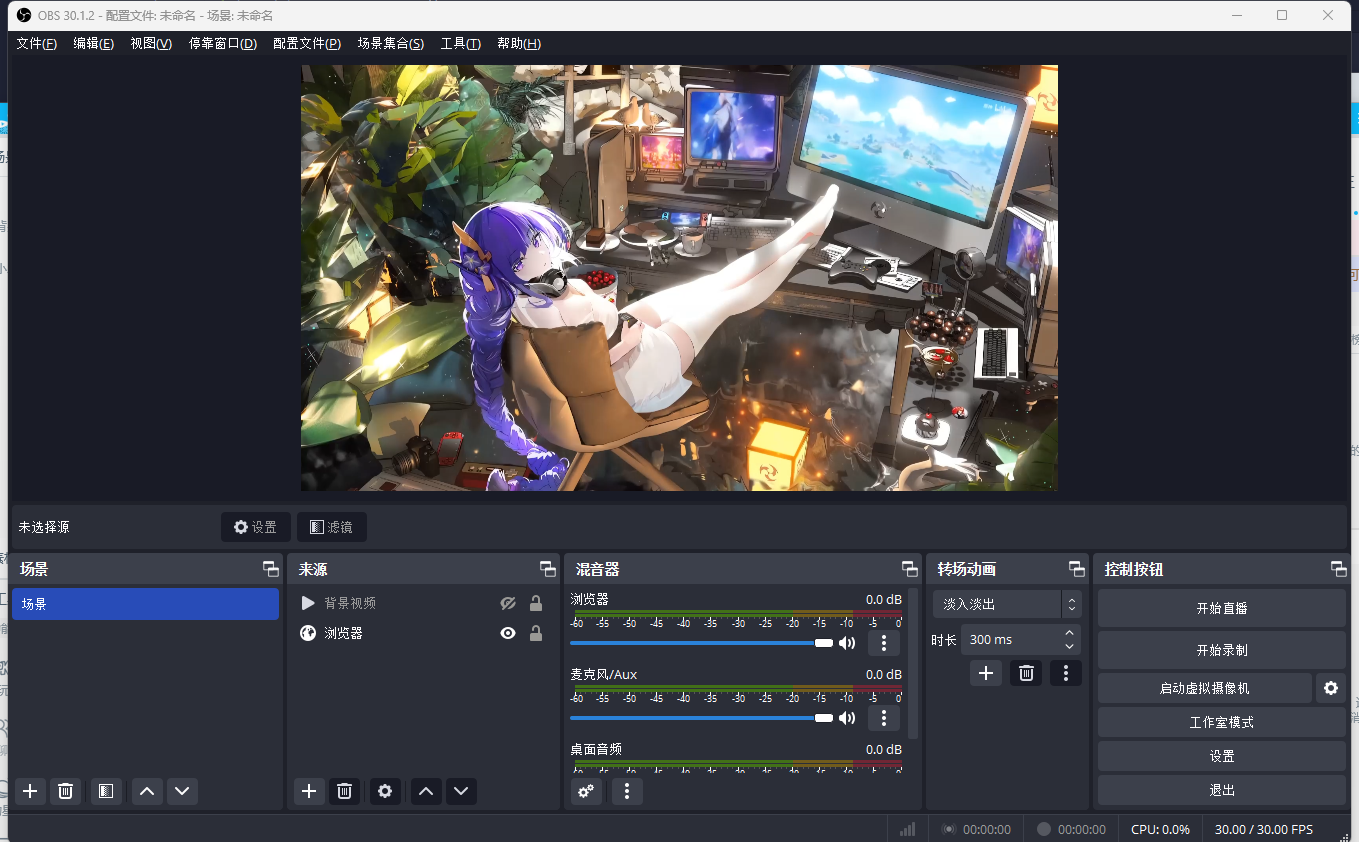
这样就设置成功了
如果想要使用直播姬推流开播,OBS也可以设置FFmpeg输出,使用OBS进行转发,然后在直播姬中添加多媒体-拉流接收画面,达到目的
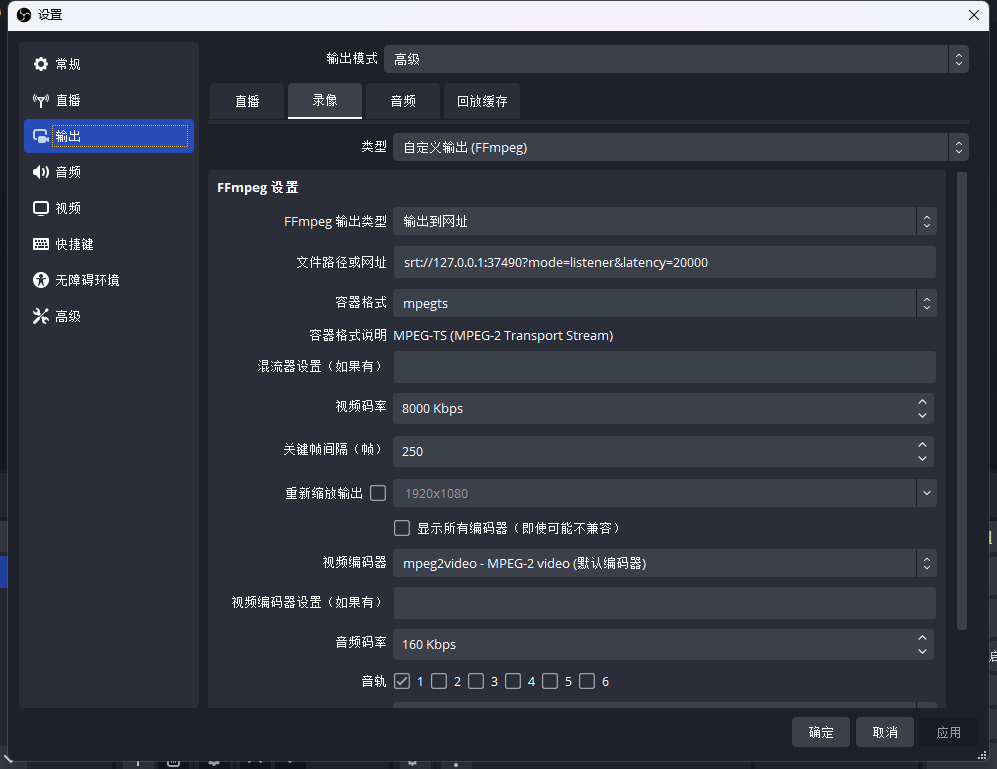
拉流地址可以设置为srt://127.0.0.1:37490?mode=listener&latency=20000
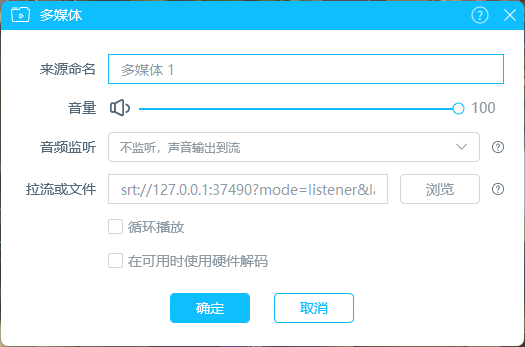
3.管理捕捉画面
切换到小助手前端网页,如果连接状态为未发现接收端,点击刷新连接进行刷新
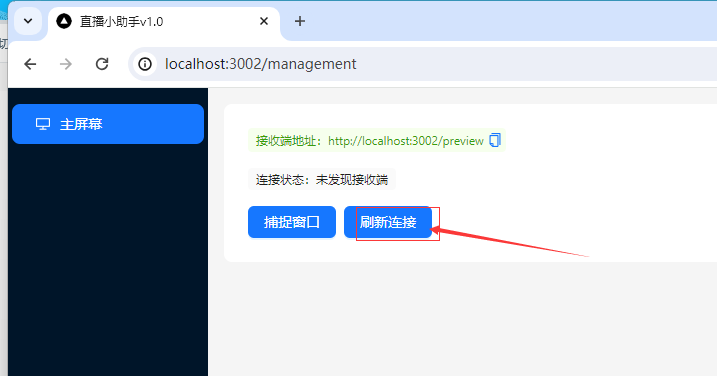
这时连接状态应该为已连接
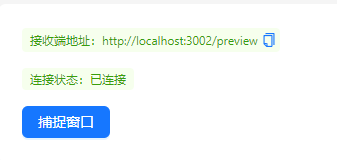
点击捕捉窗口,选择想要捕捉的内容,可以捕捉标签页、窗口、整个屏幕
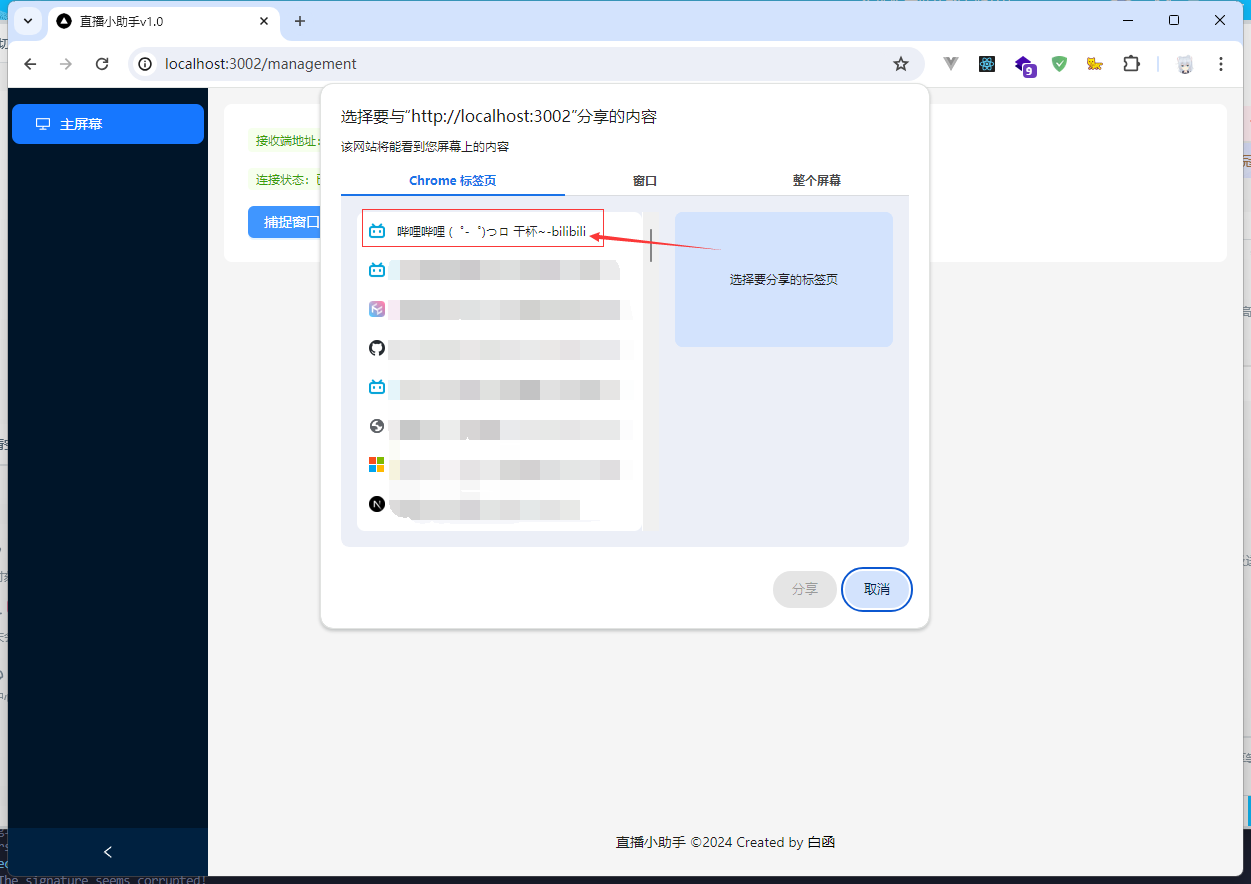
被捕捉窗口的效果:
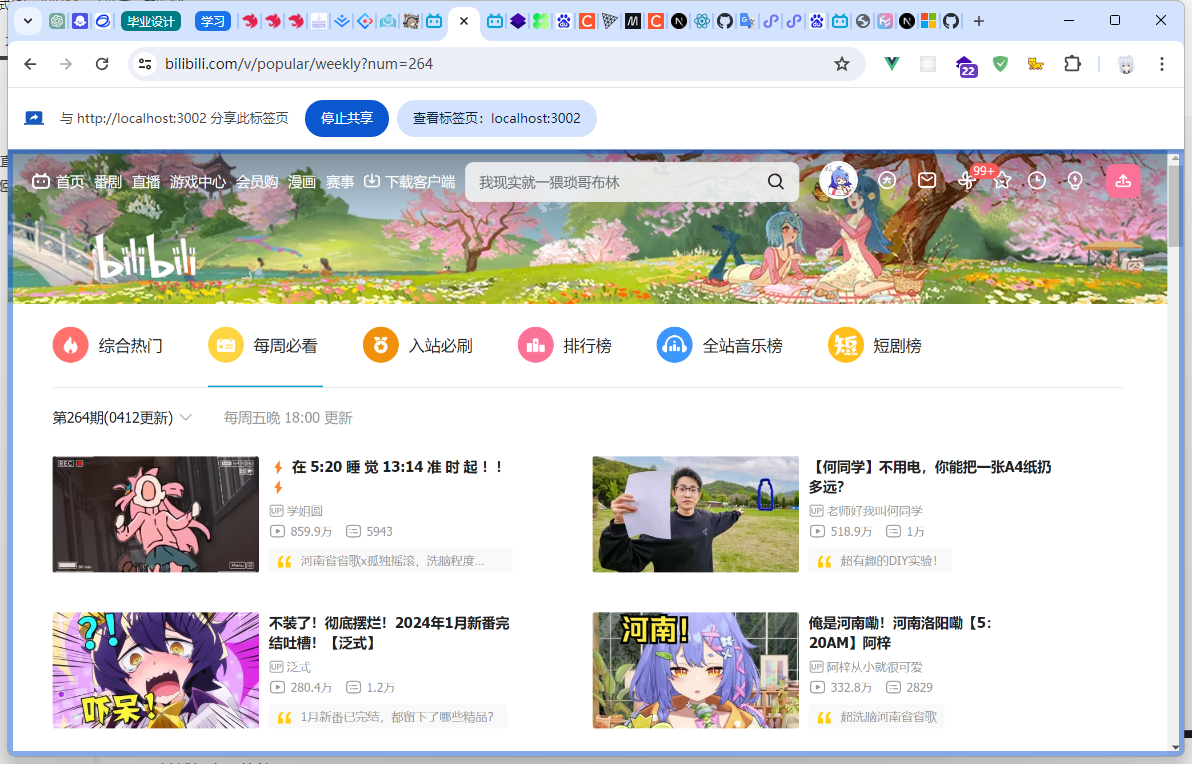
如果想要切换被捕捉的标签页可以直接点击上方改为分享此标签页按钮
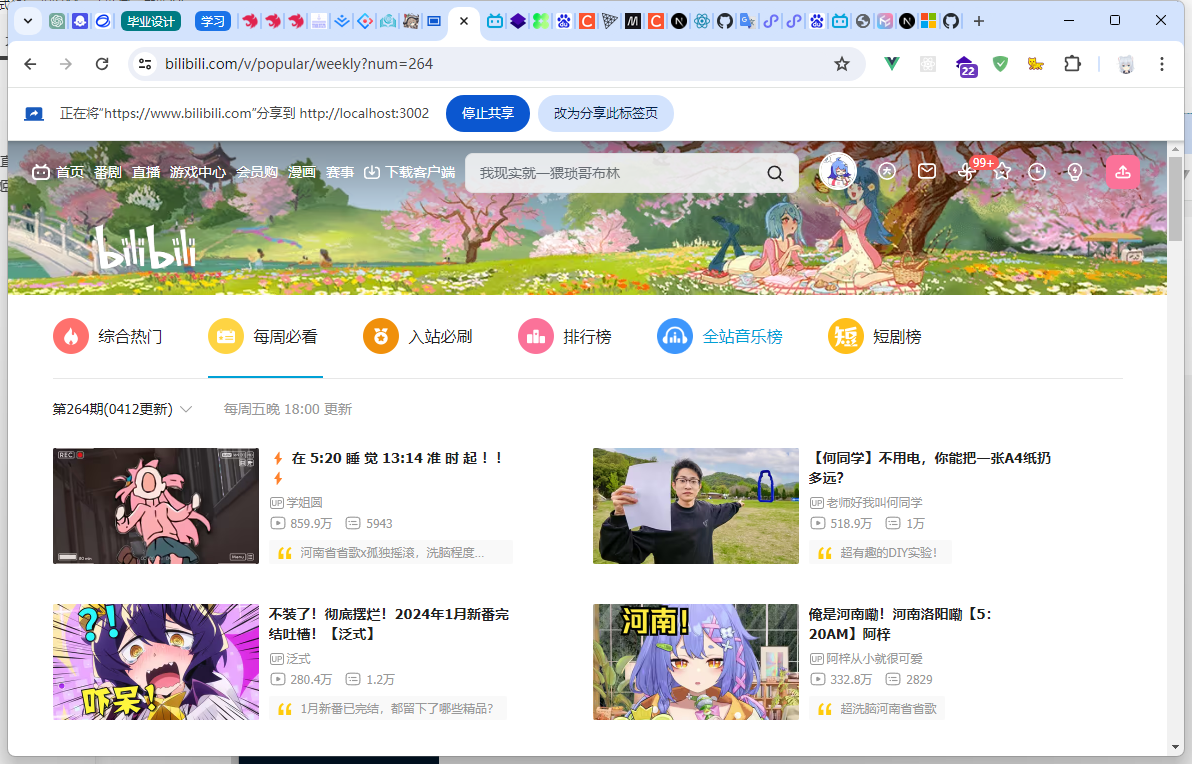
这时小助手管理页面已经能看到被捕捉的画面,点击分享屏幕即可将画面发送给接收端
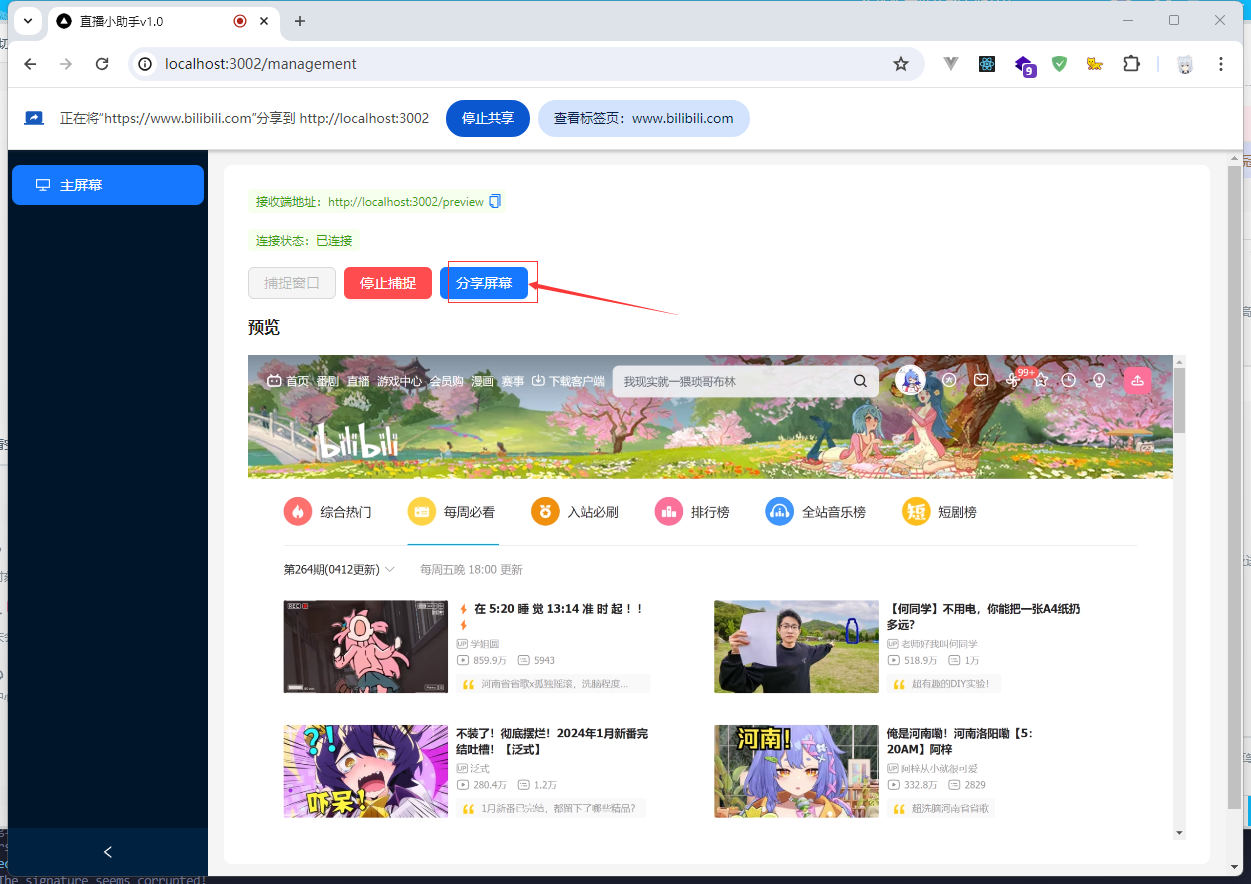
分享成功,直播姬或者OBS可以看到被分享的画面
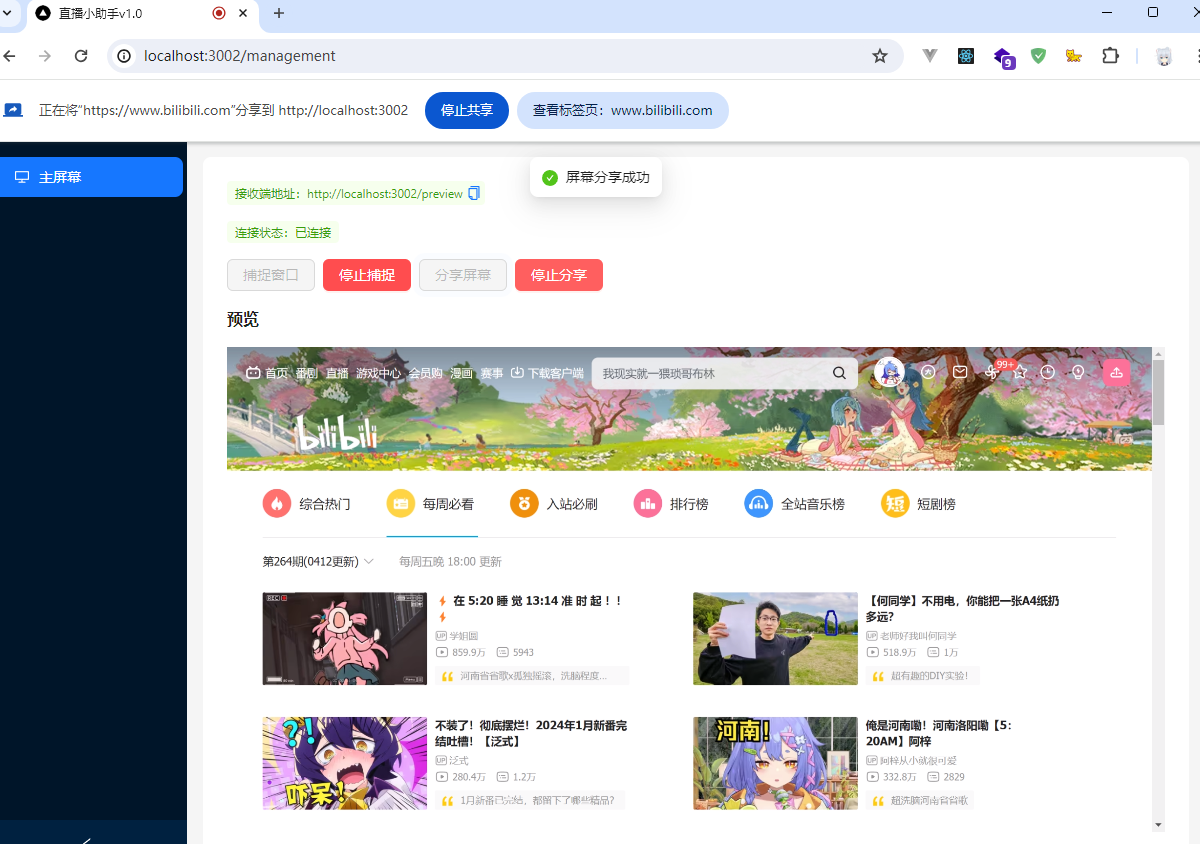
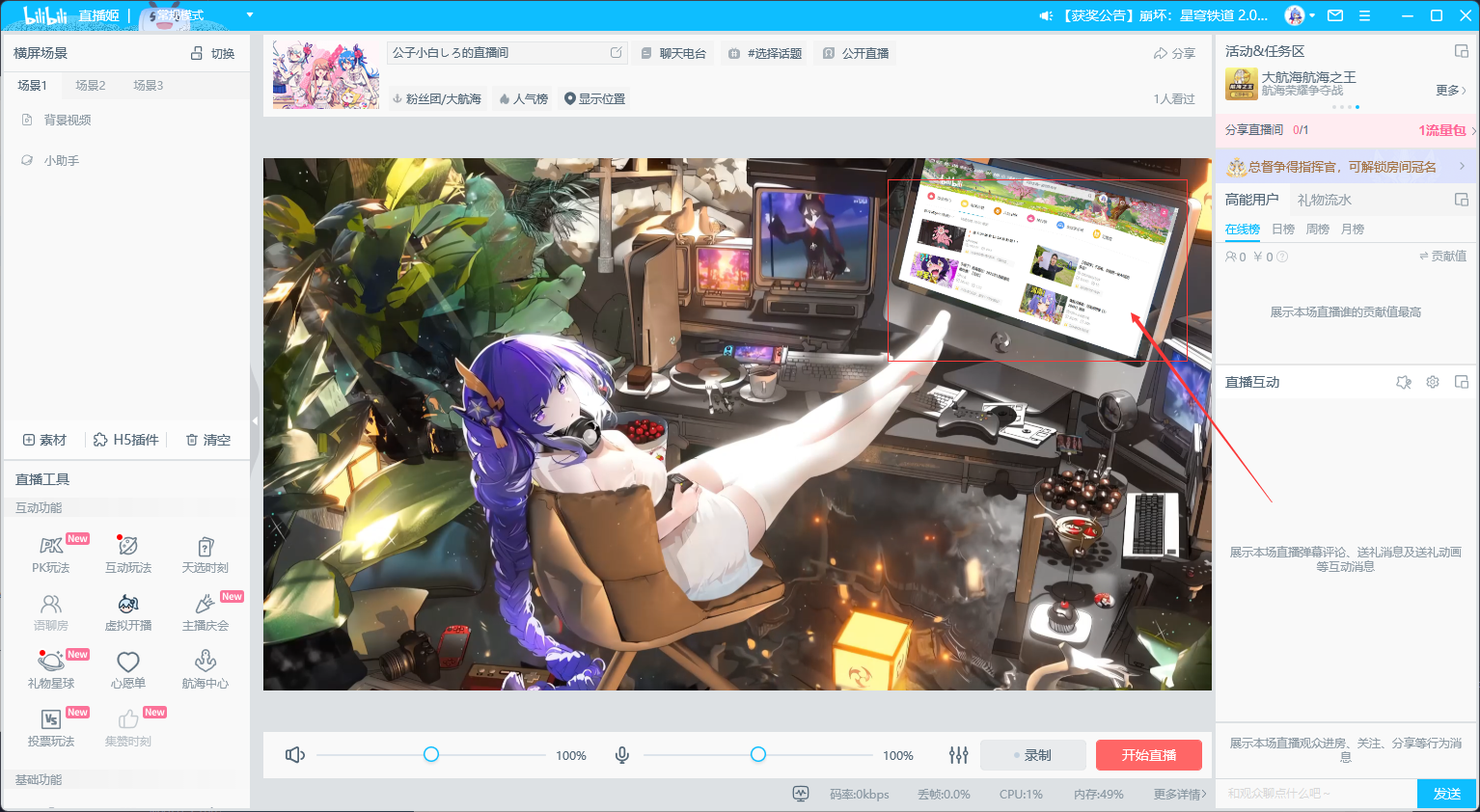
在管理页面点击停止分享,接收端画面自动恢复

常见问题
待更新